Windows Active Directory 啟動 LDAPS 連線
這裏面有用到 ldp.exe 做連線測試
主要的學問剛好就是在 ldp.exe 這個連線測試程式
總共有 43 個圖
AD 要先裝好
其他照底下一步一步做一定成功
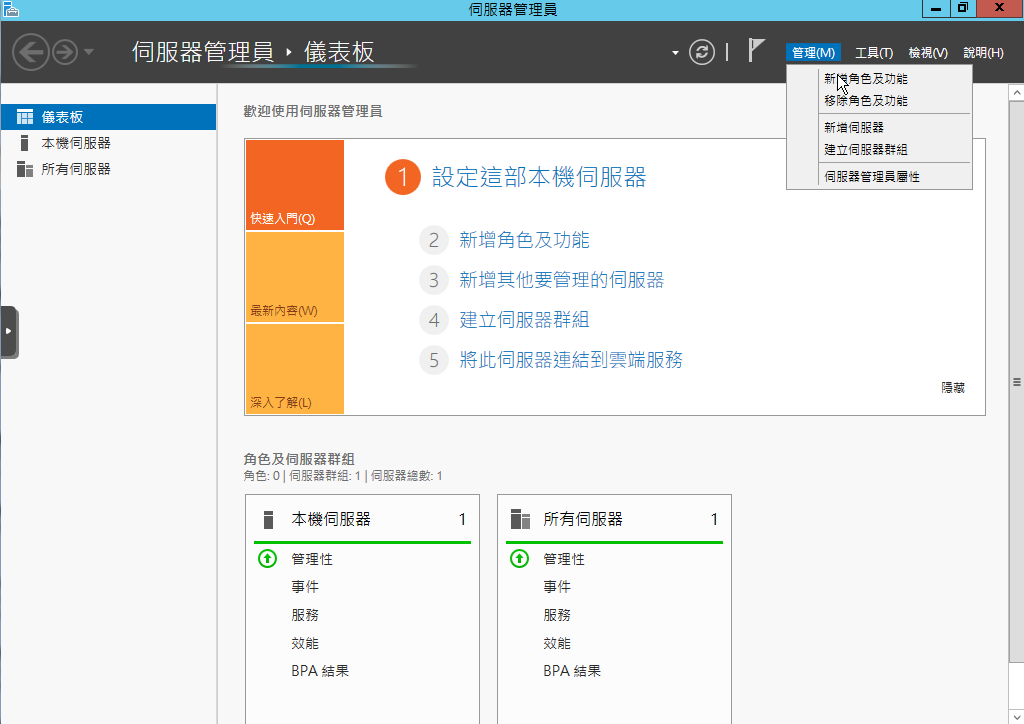
新增角色及功能
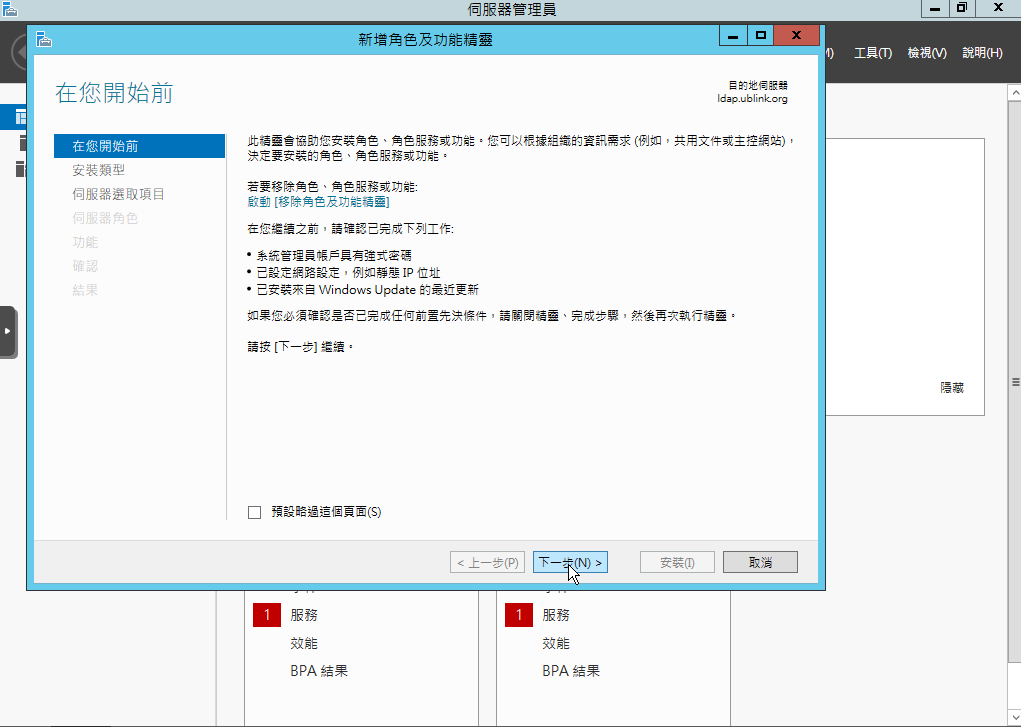
簡單點下一步的事,我們就不說明了
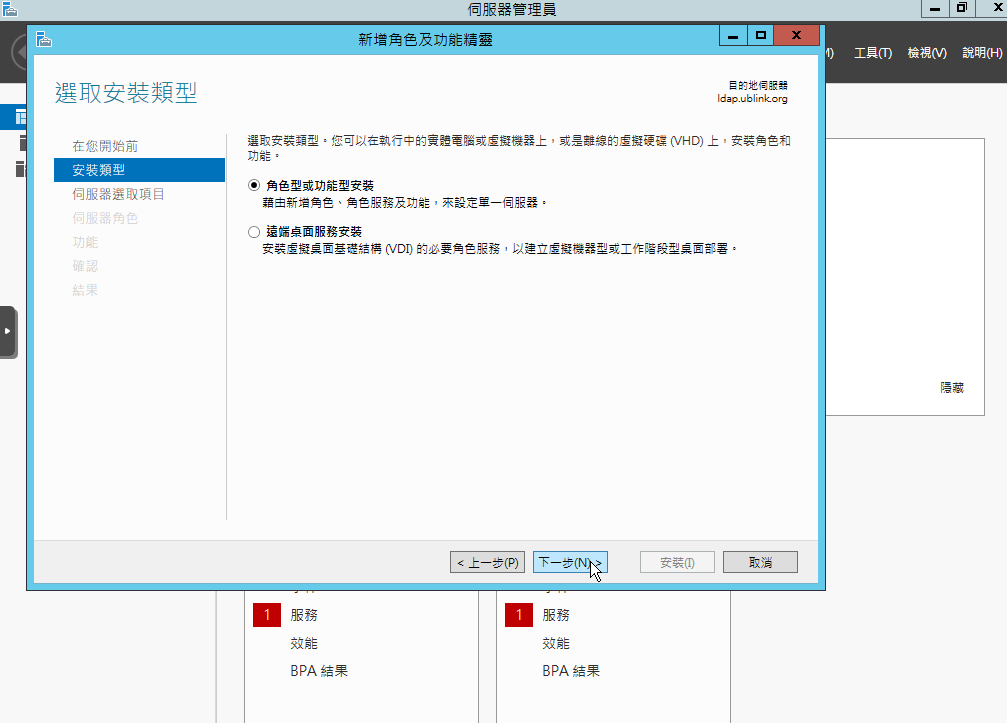
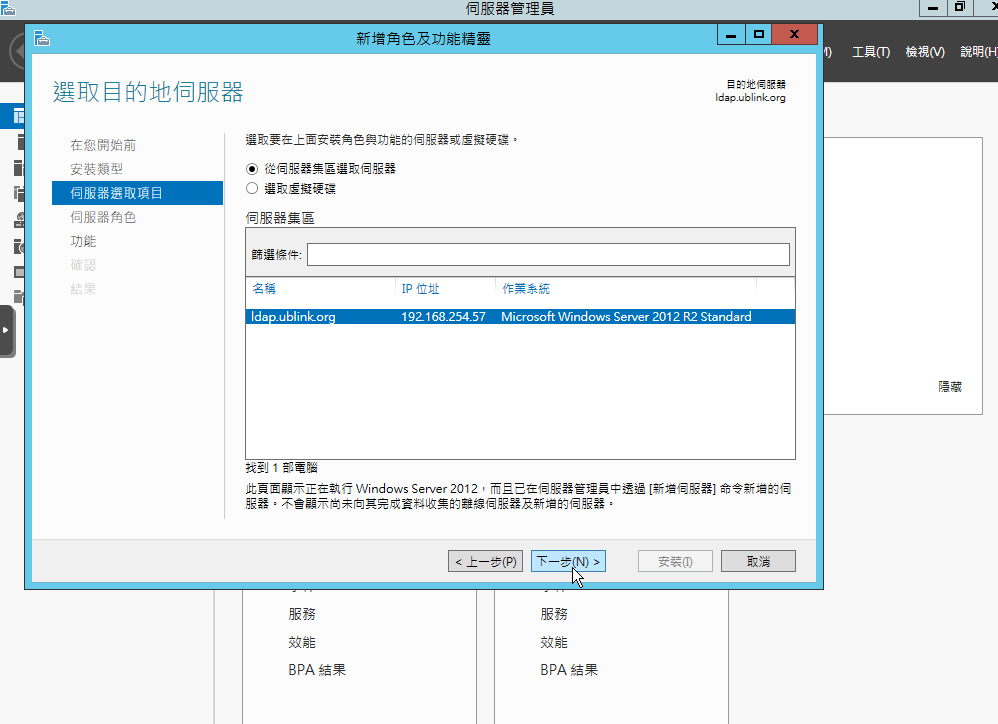
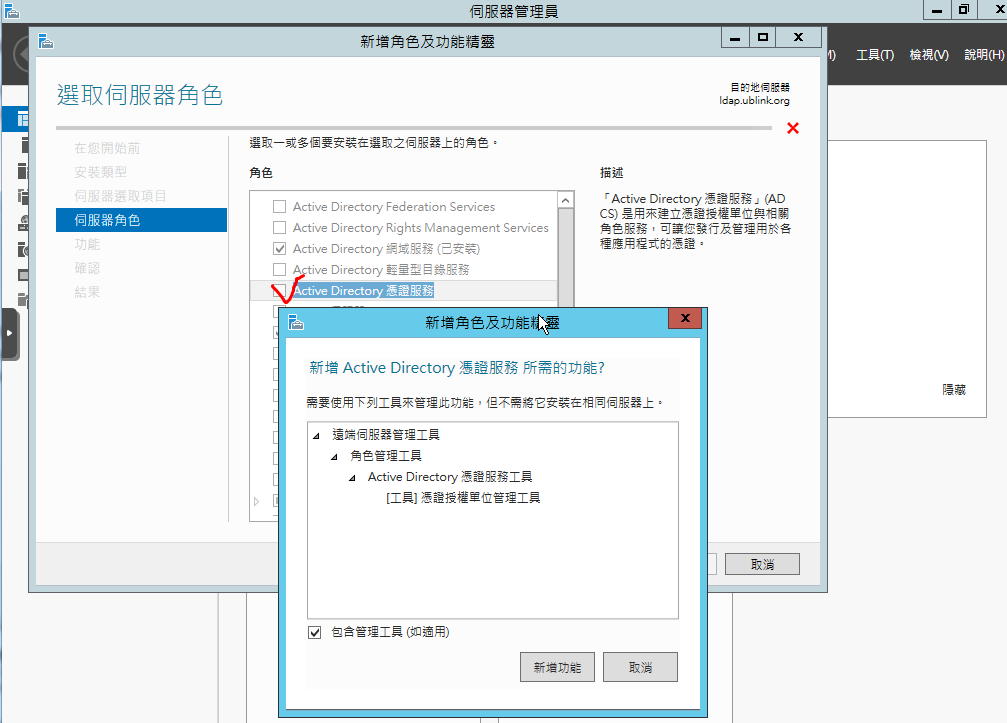
勾選 Active Directory 憑證服務
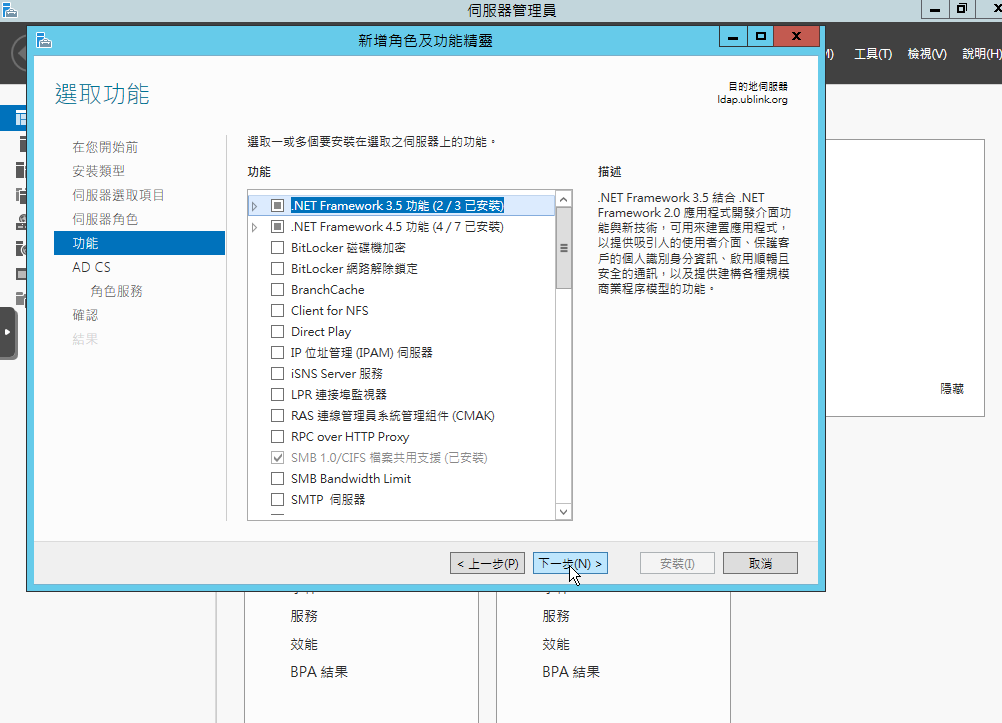
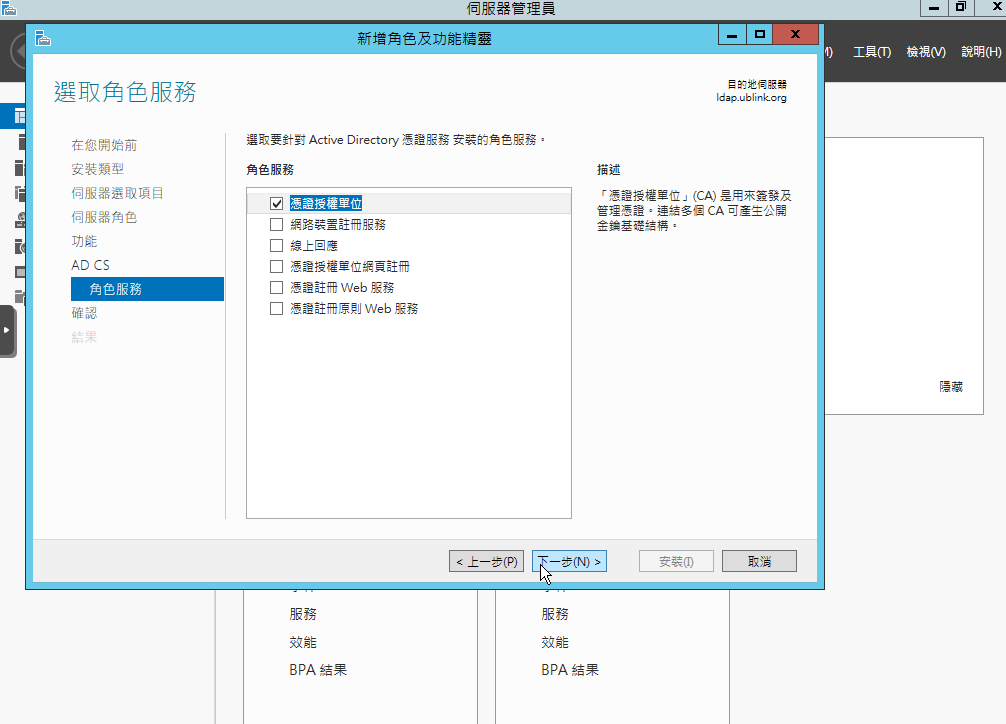
勾選憑證授權單位
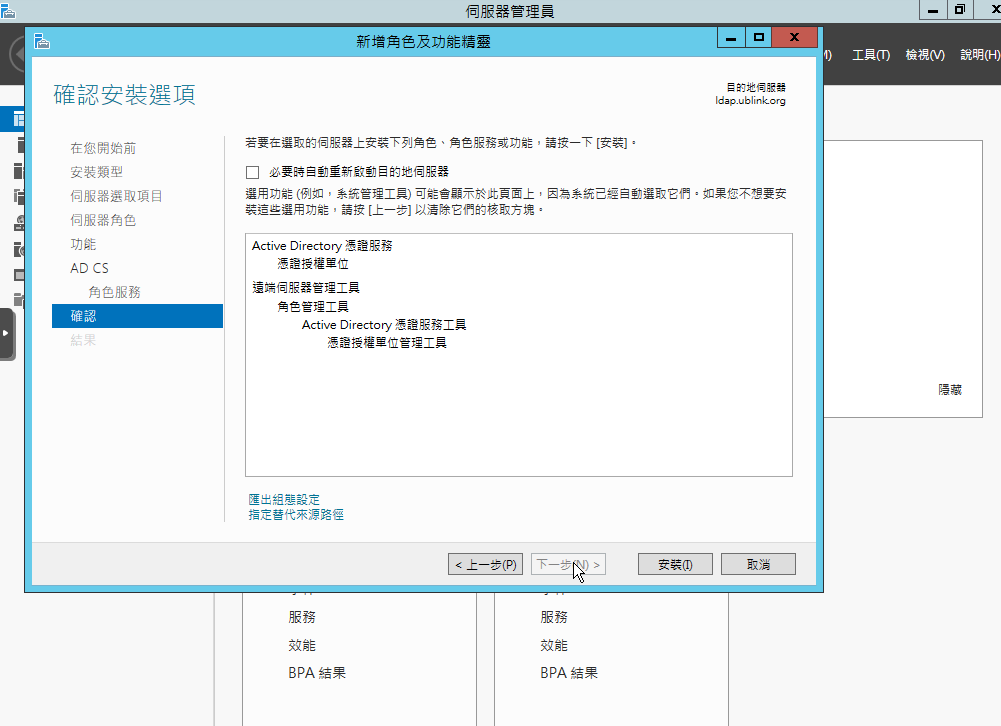
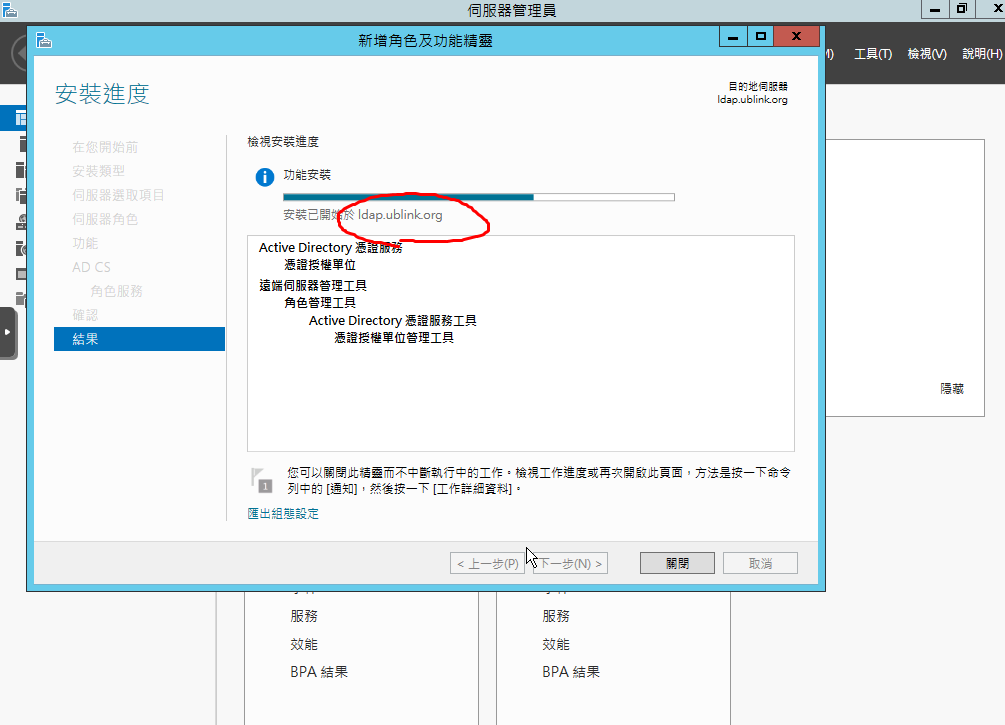
我們的電腦名稱直接叫做 ldap
完整的 FQDN Name 就是 ldap.ublink.org
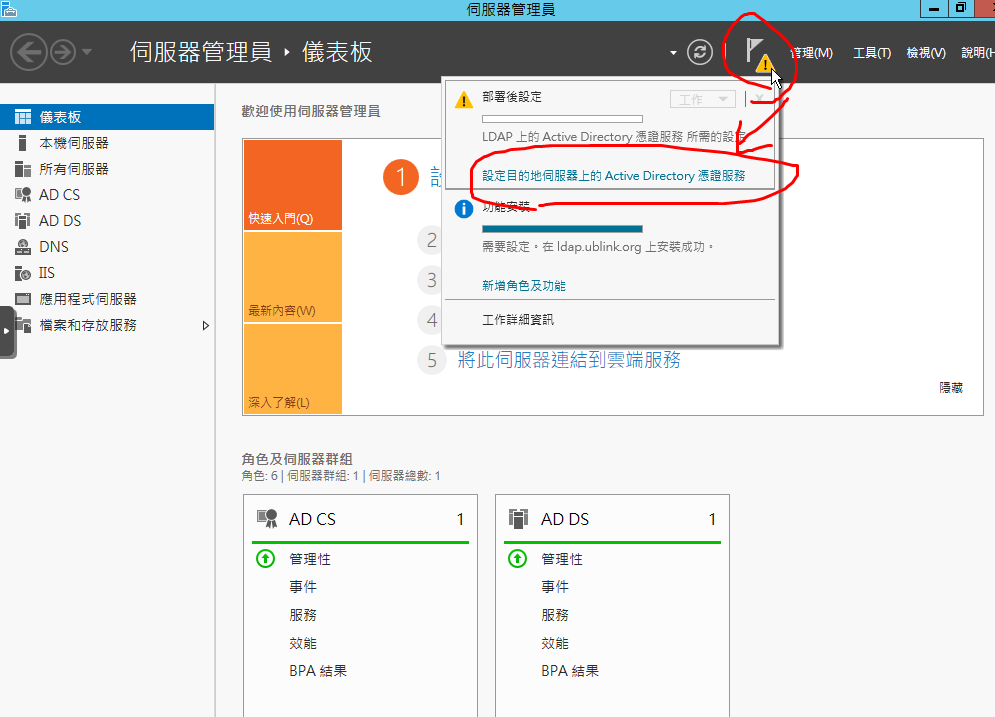
裝好之後回到儀表版把其他未完成設定完成
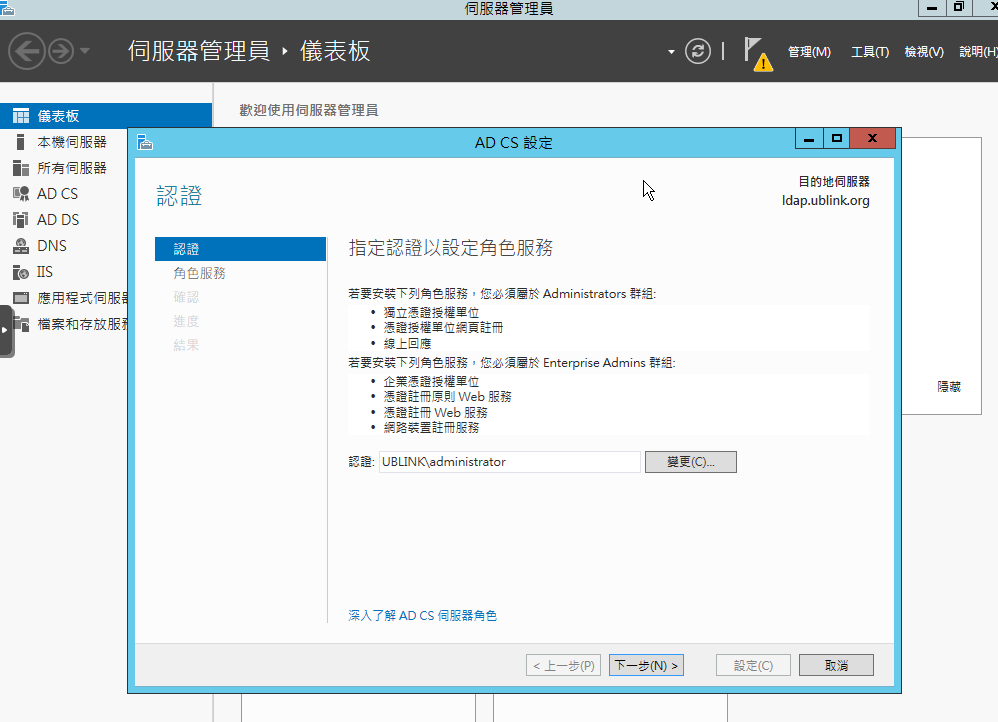
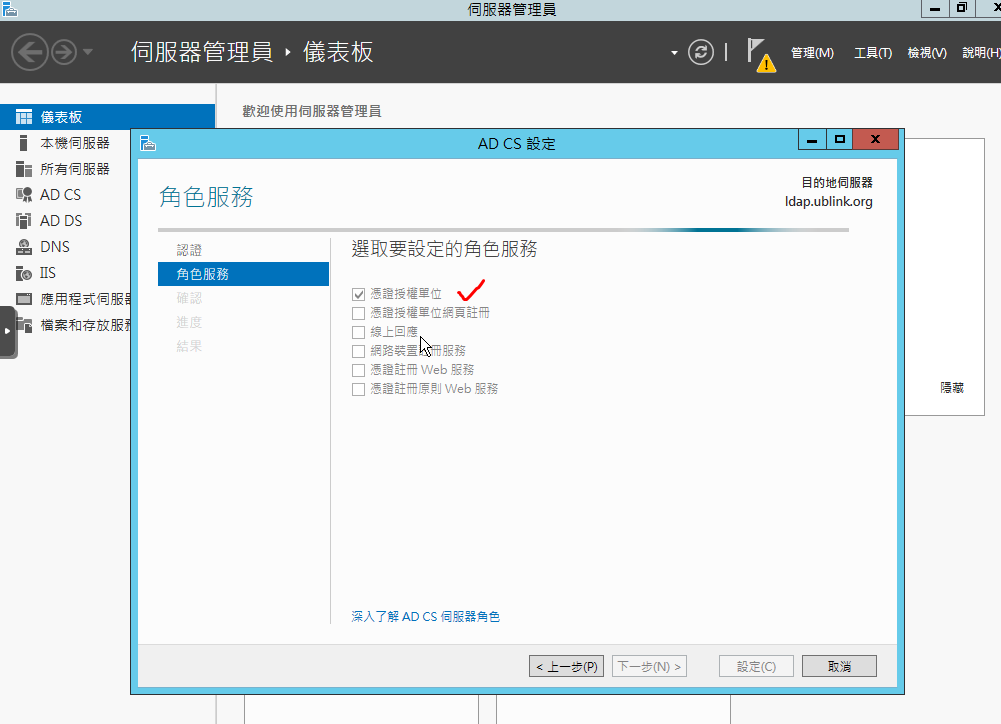
勾選憑證授權單位
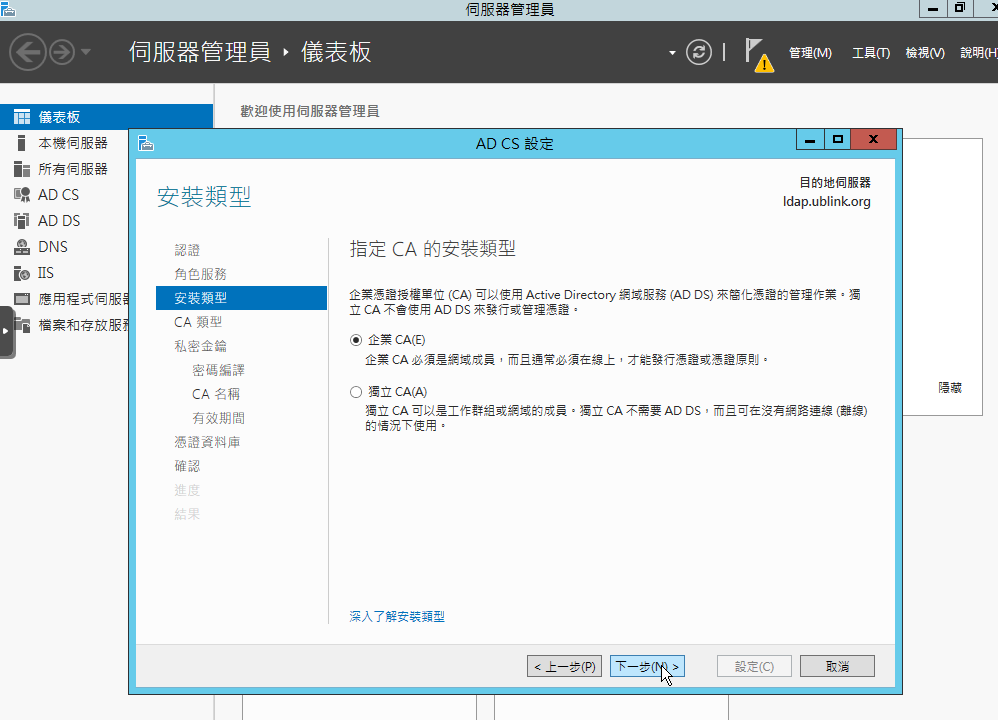
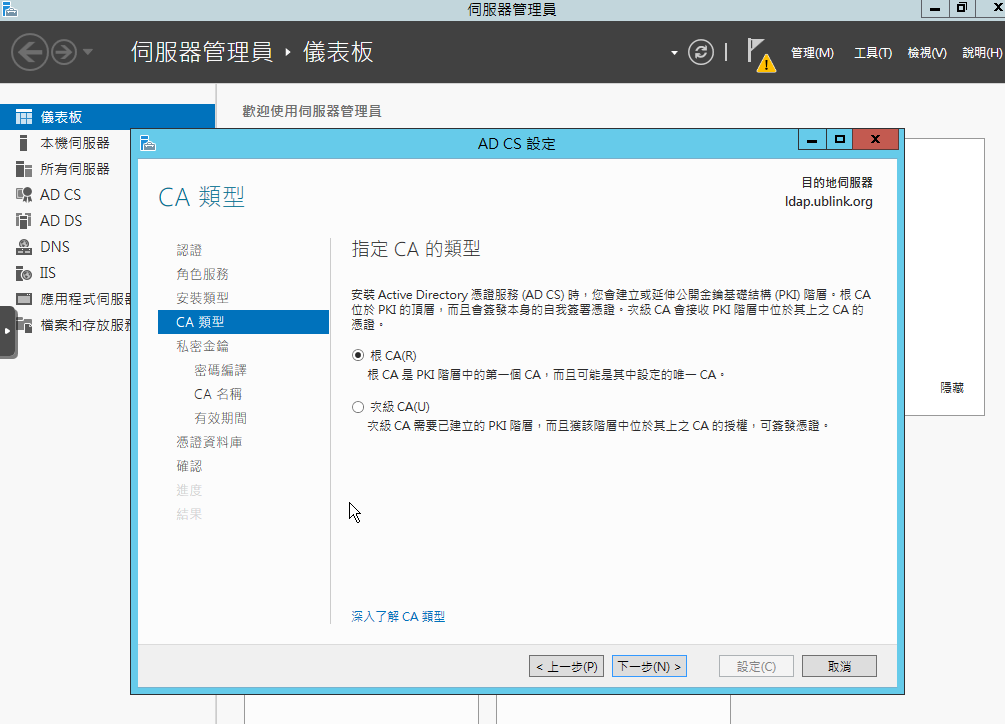
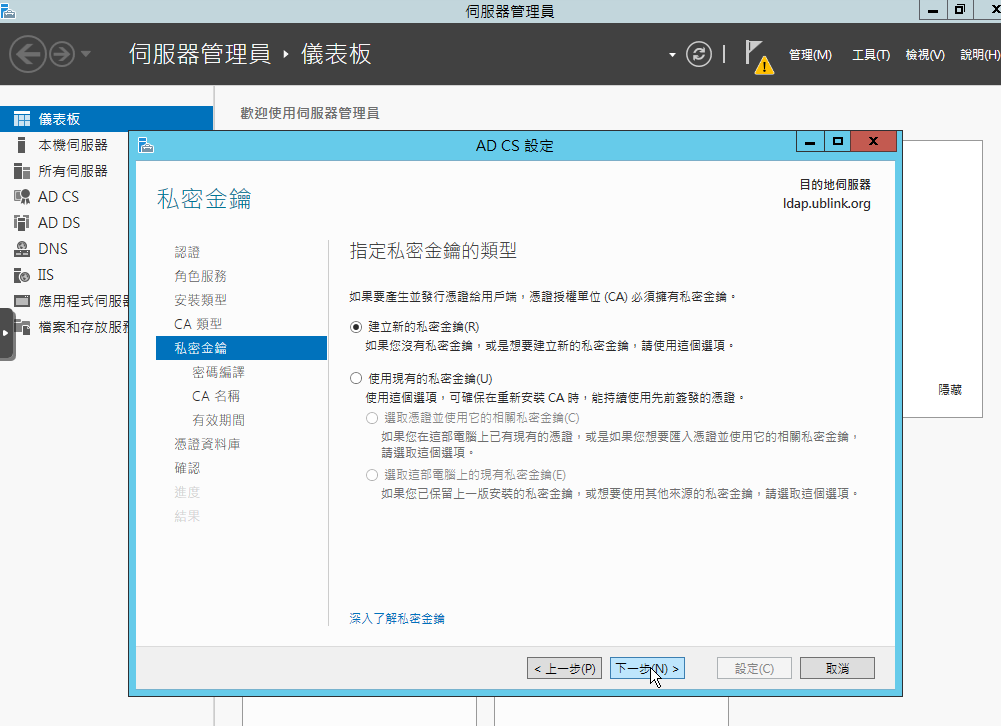
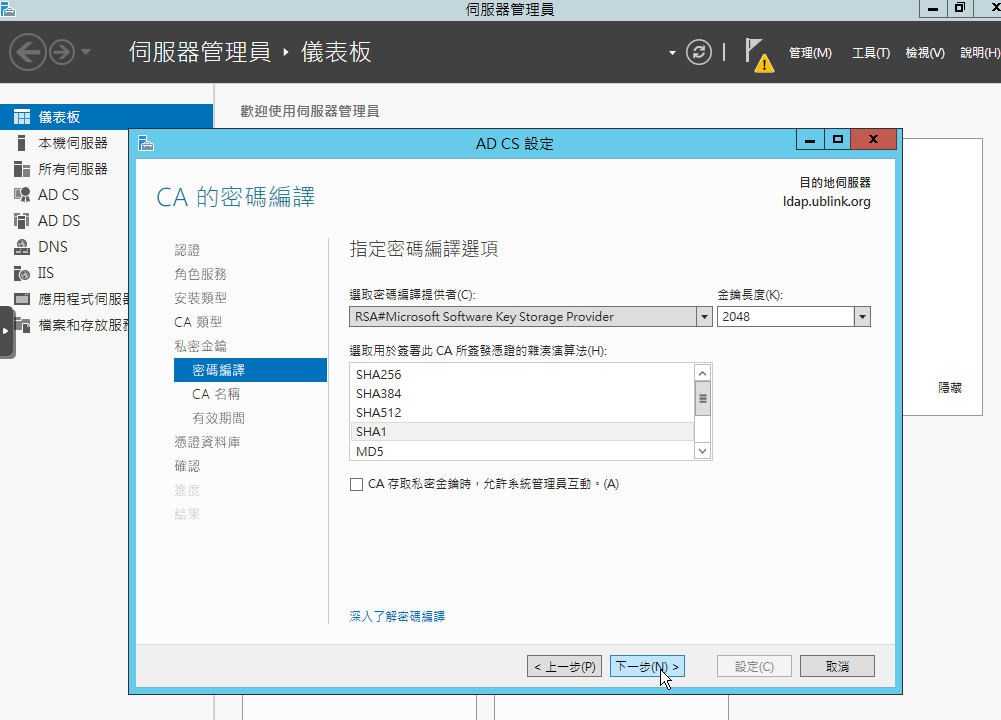
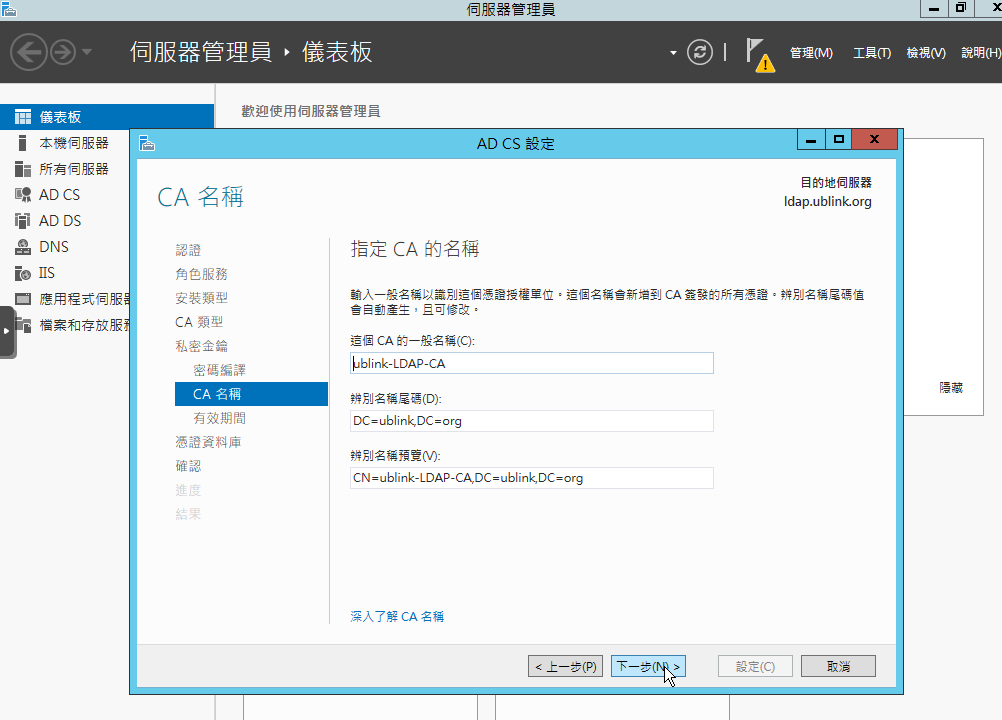
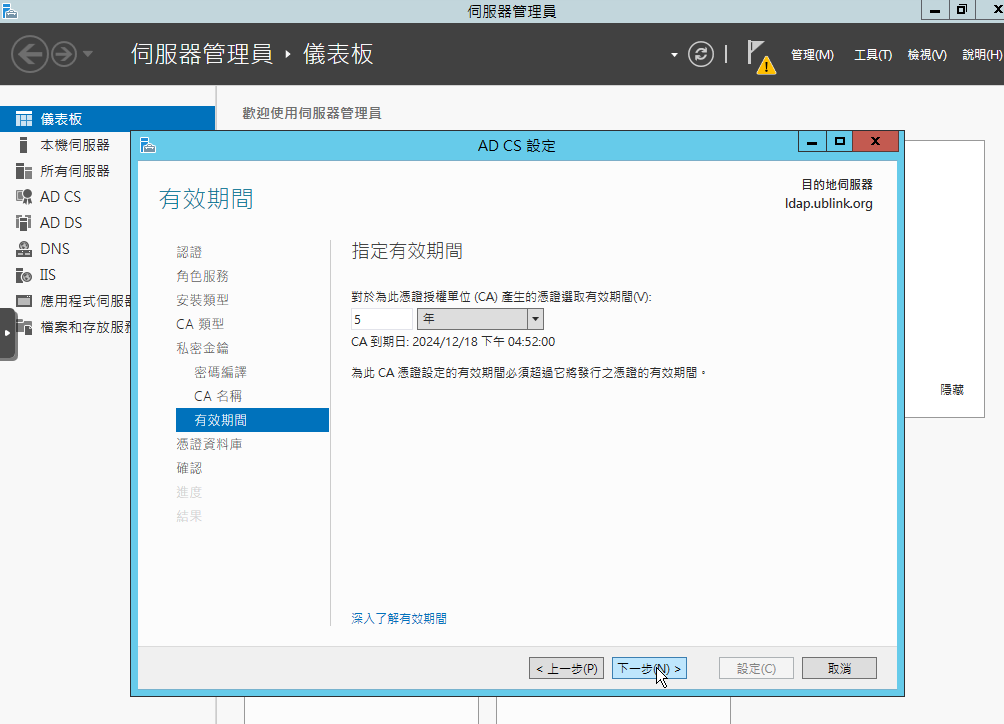
幾年自己決定
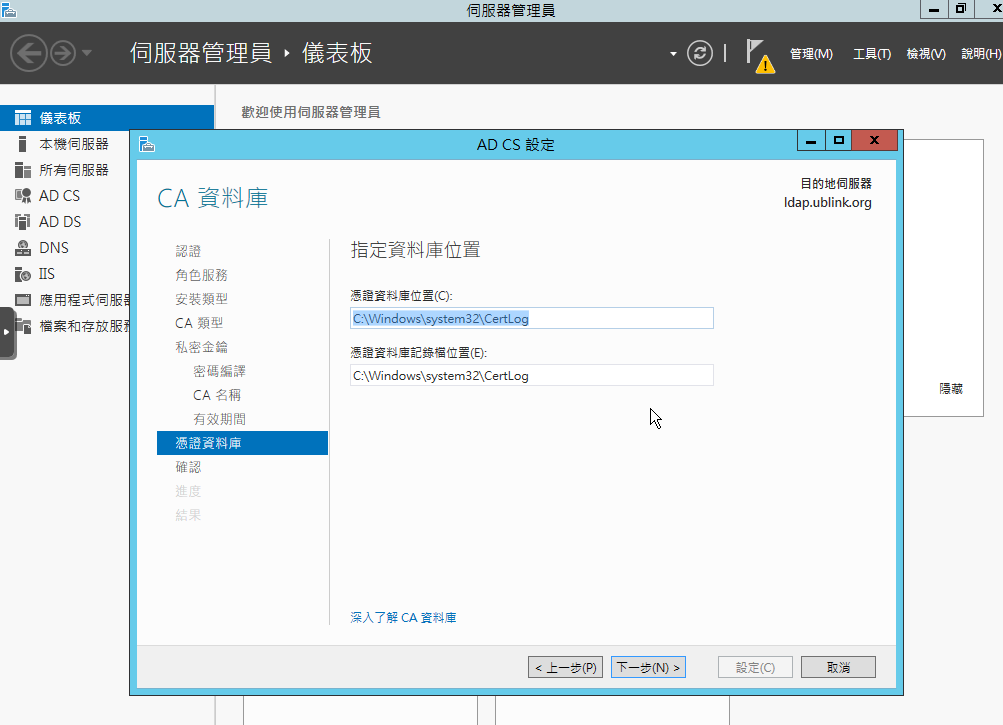
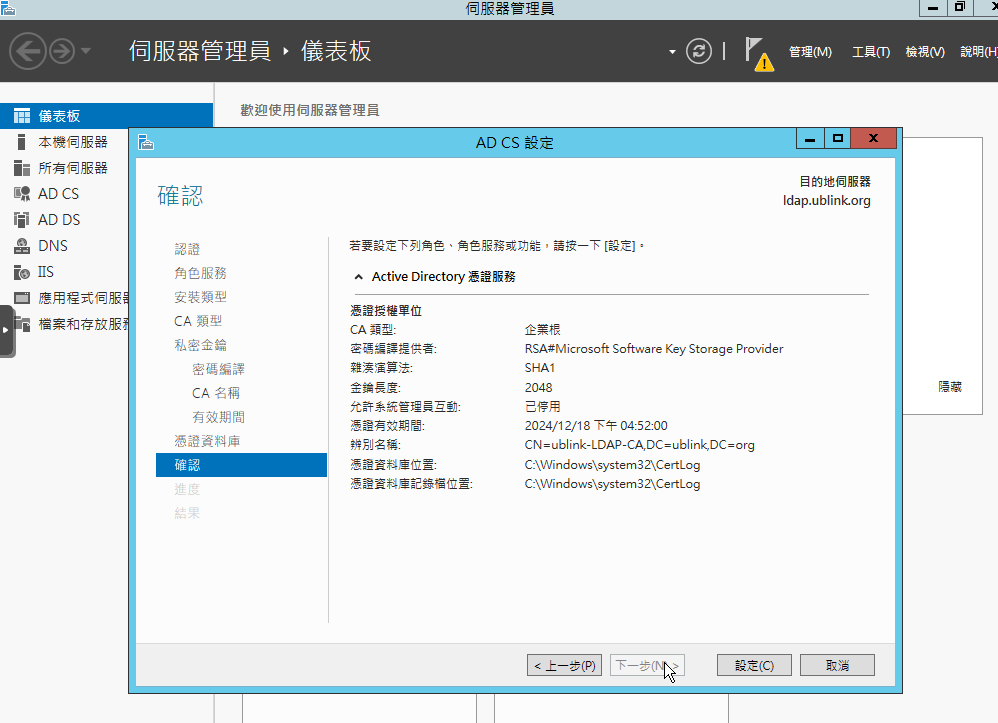
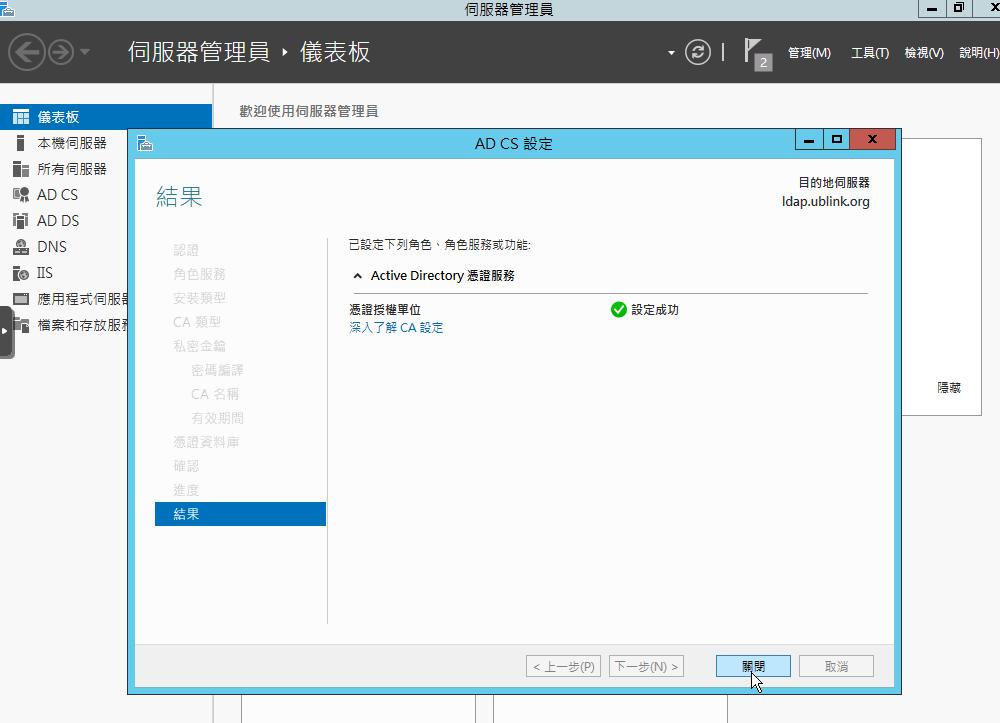
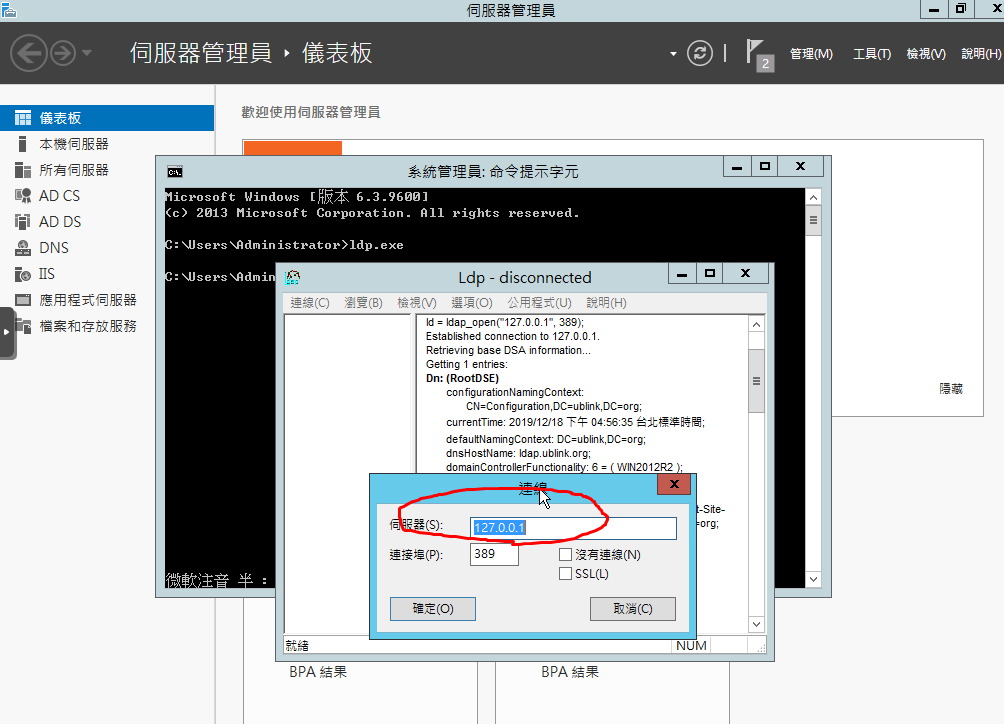
這邊先使用 ldp.exe test 連線
LDAP 成功
LDAPs 失敗
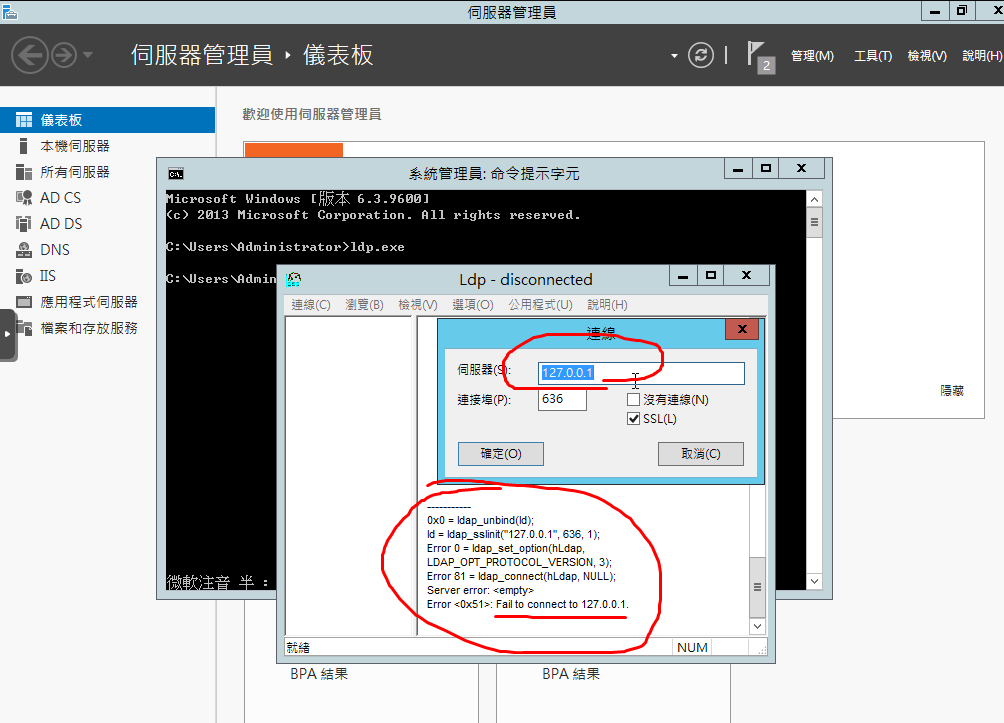
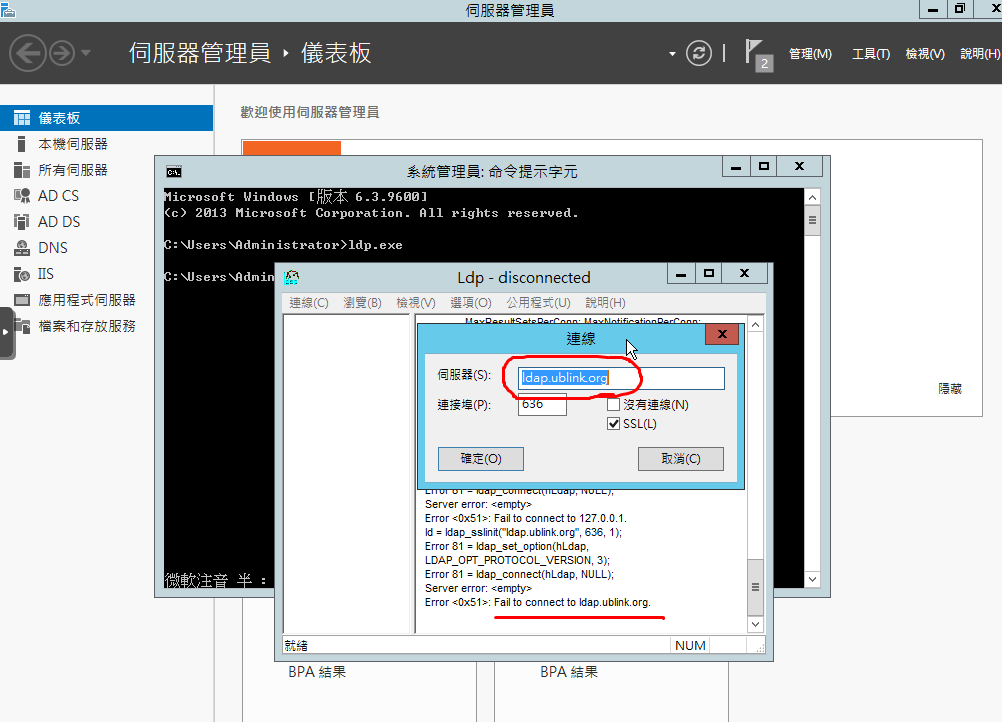
也 test 一下 FQDN 方式 connect LDAPs 失敗
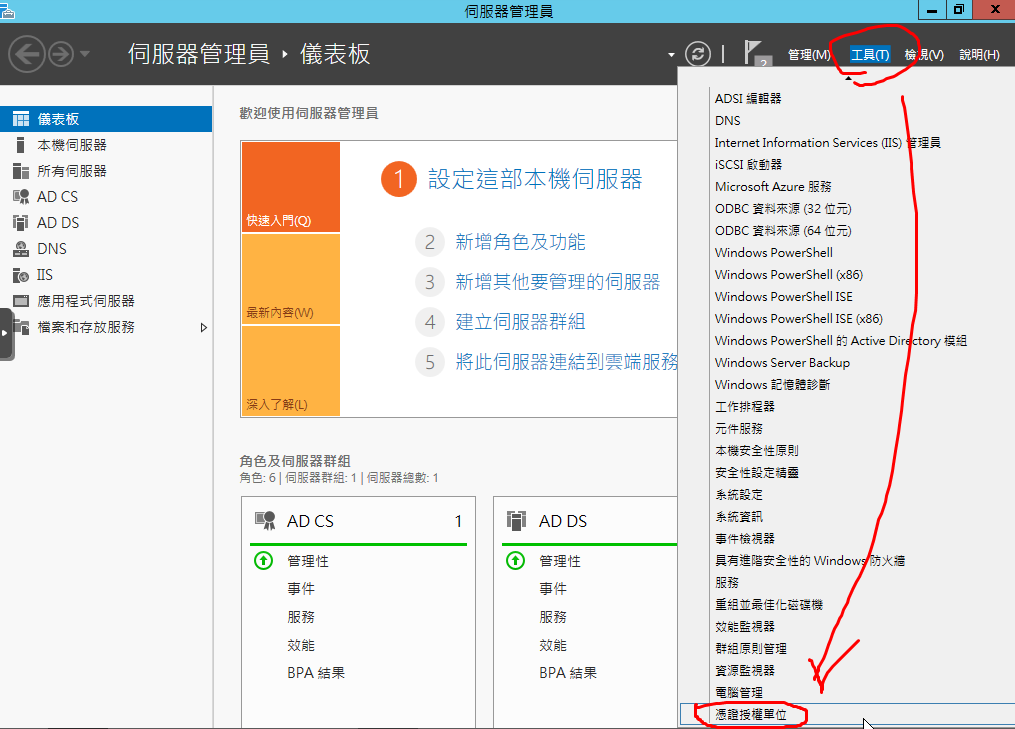
要來加憑證了
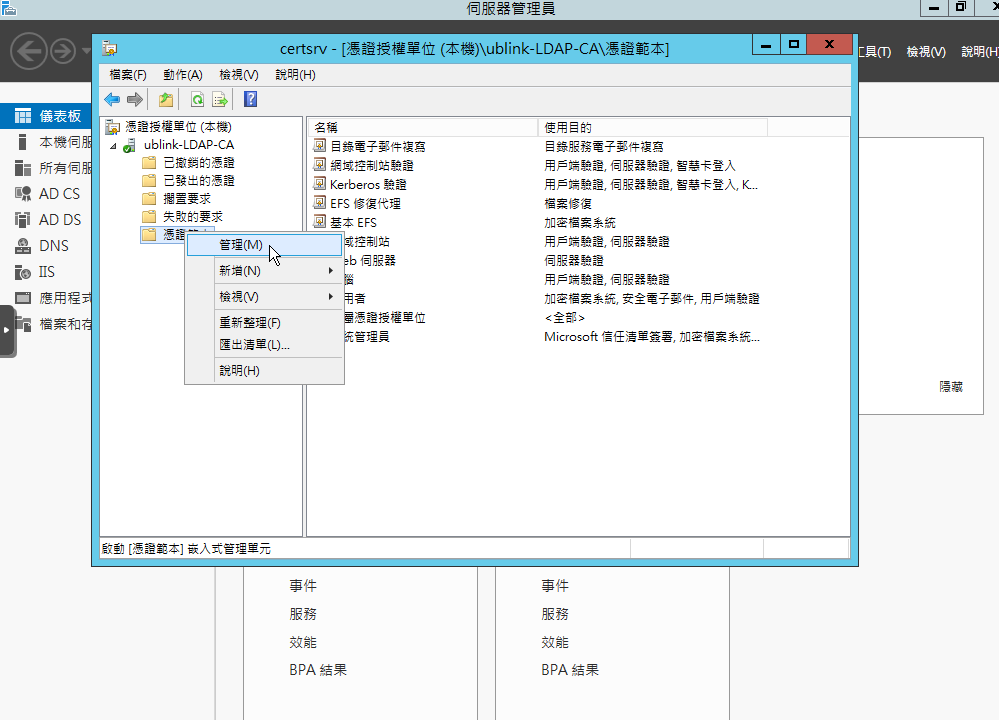
右鍵管理
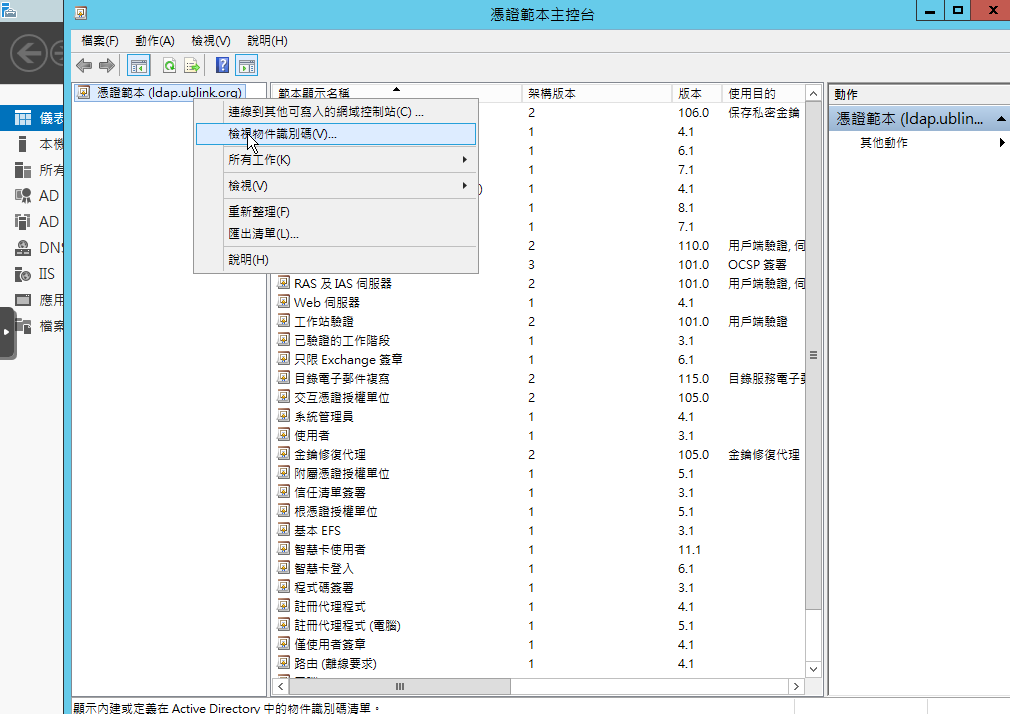
憑證範本
檢視物件識別碼
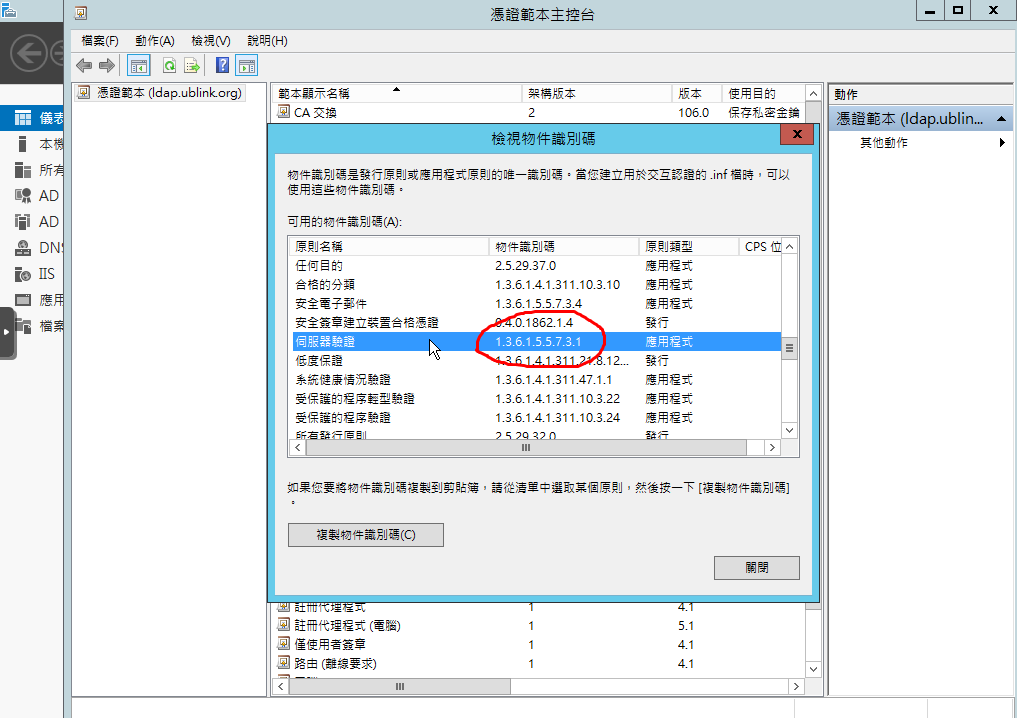
小弟看過的文件都會要求要確認有
伺服器驗證 1.3.6.1.5.5.7.3.1 物件識別碼 的存在才可以
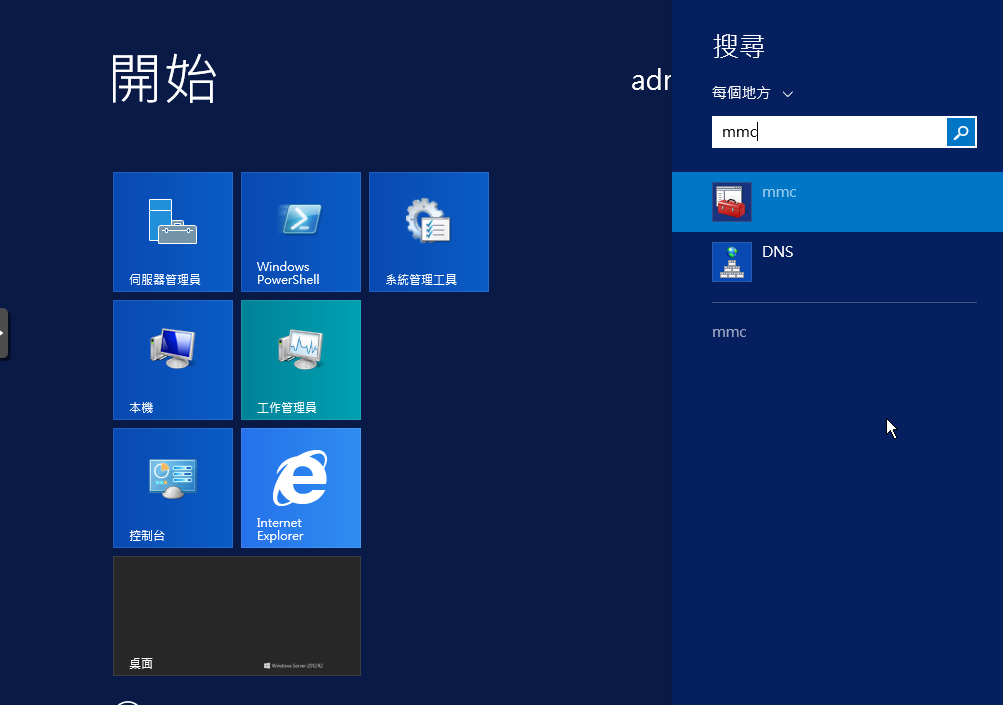
執ˊ行 mmc
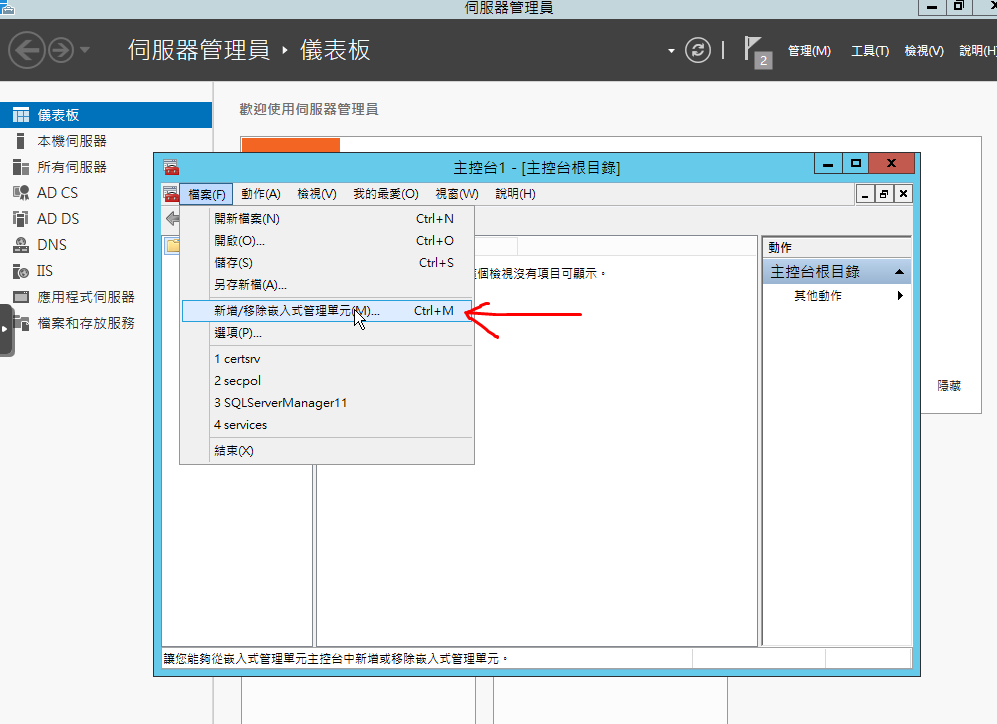
檔案新增/移除嵌入式管理單元
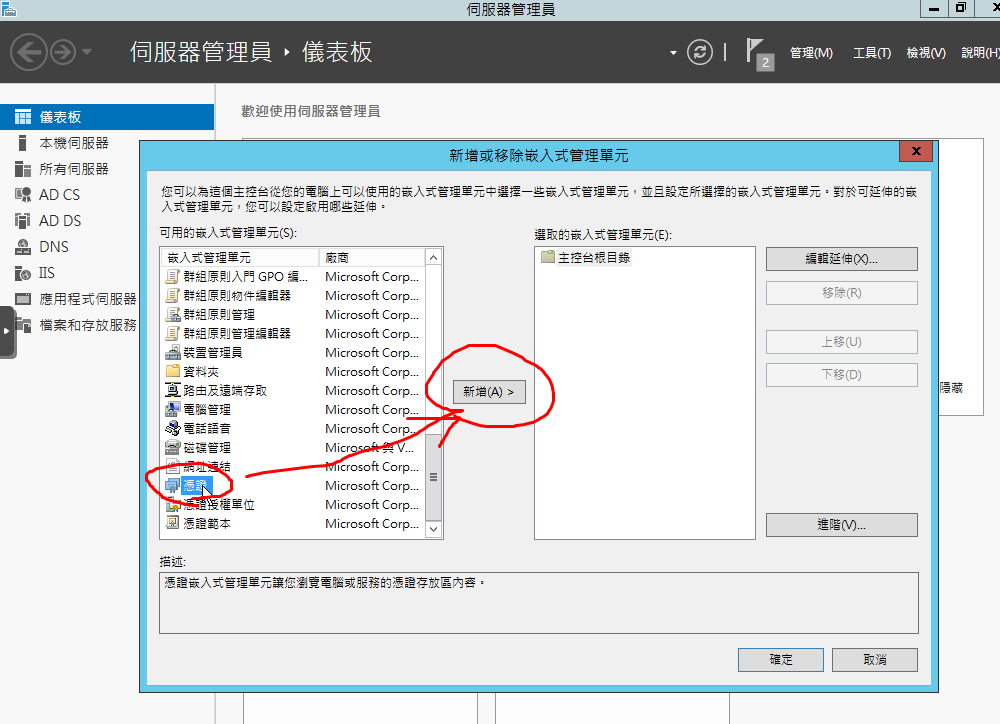
憑證新增
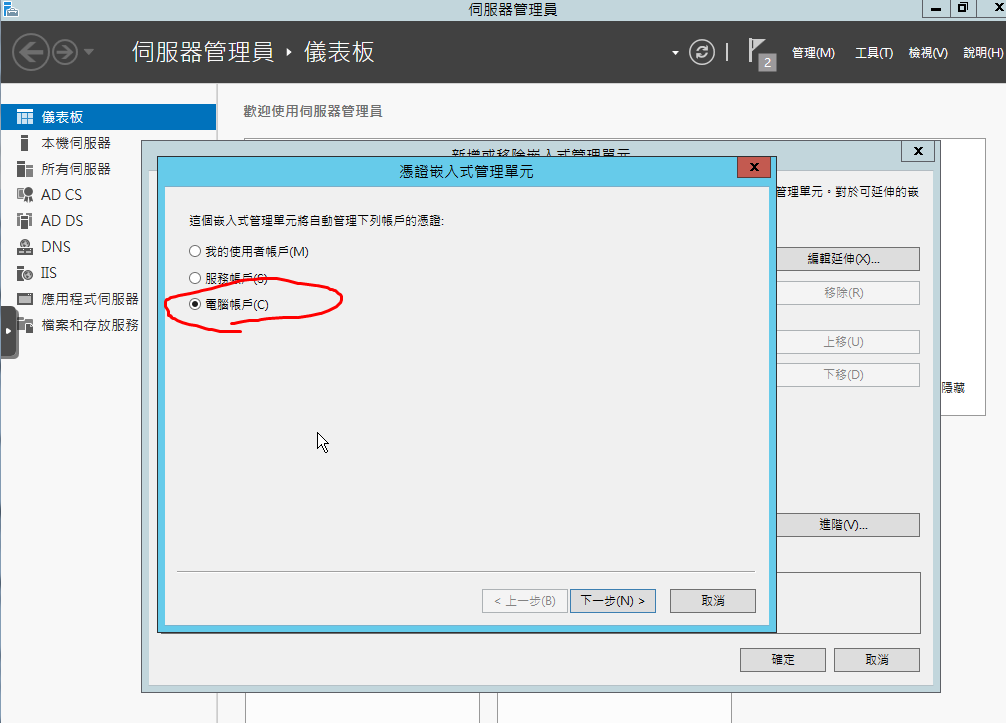
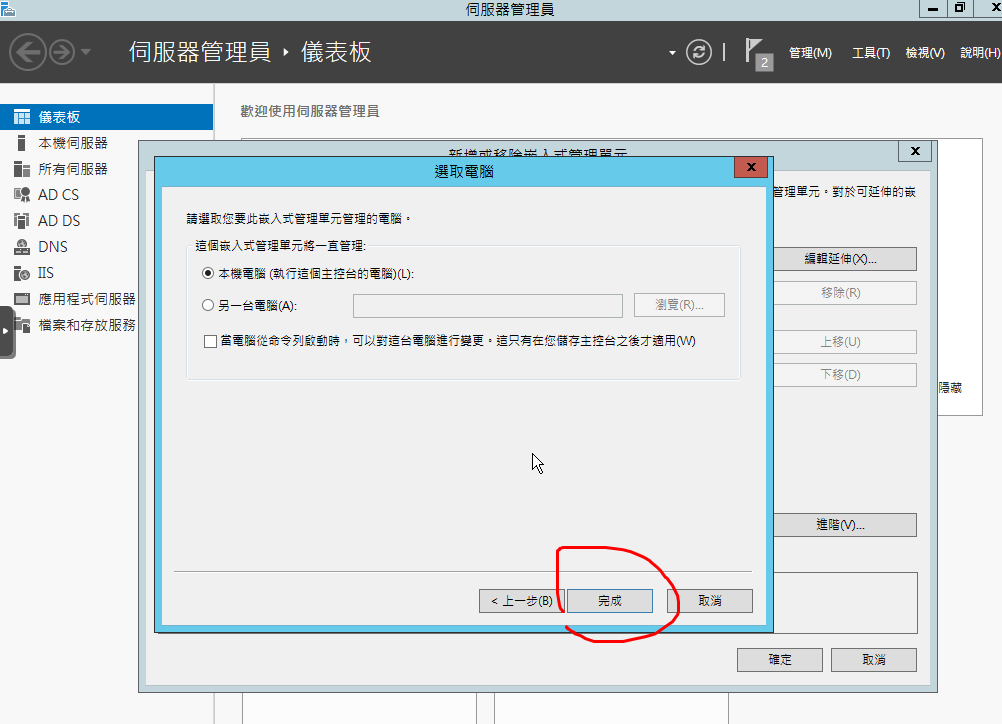
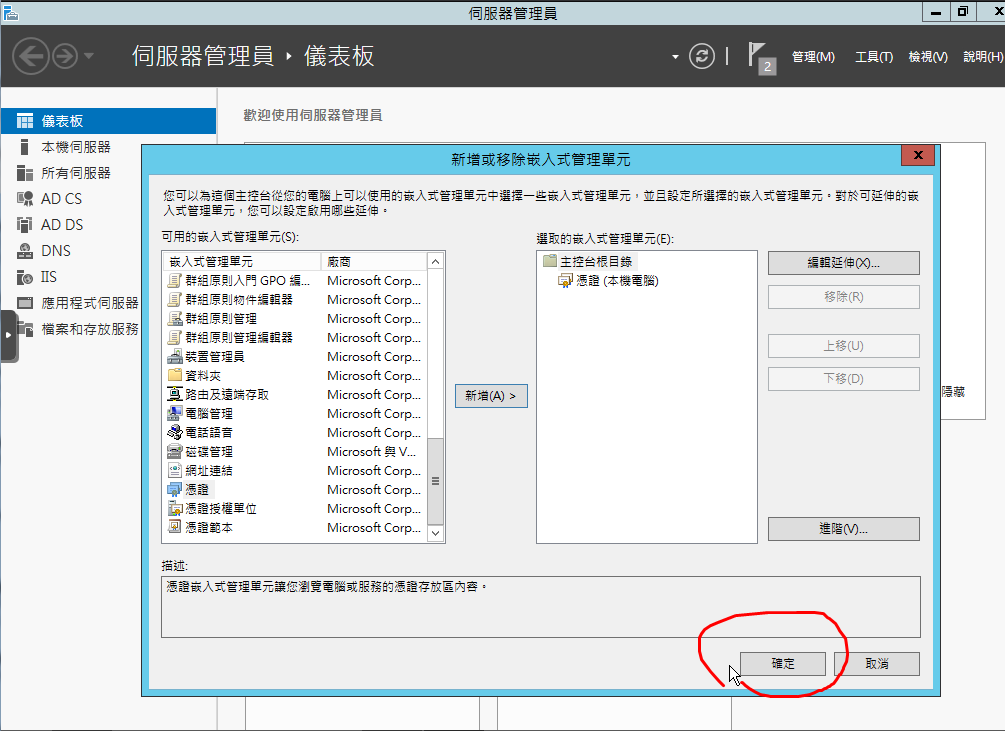
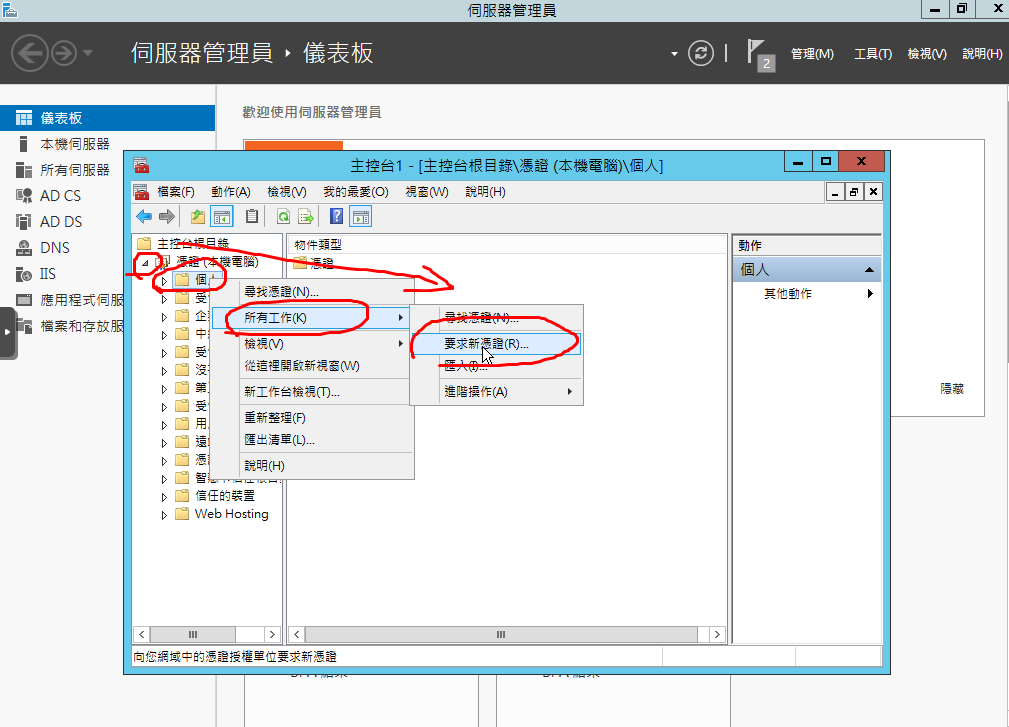
憑證展開個人
右鍵
所有工作
要求新憑證
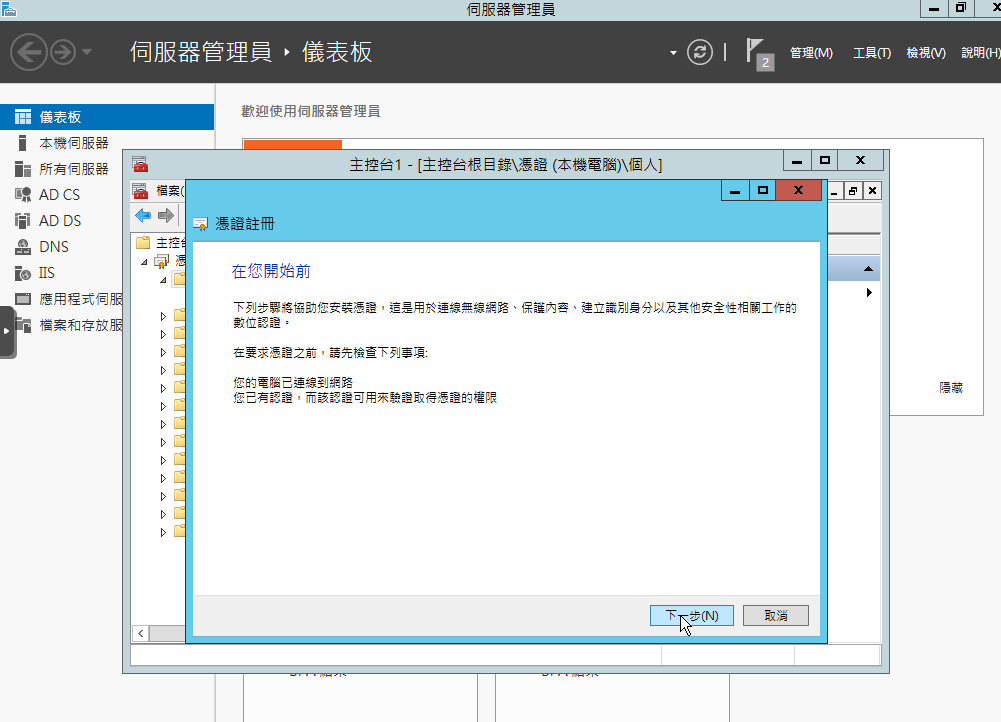
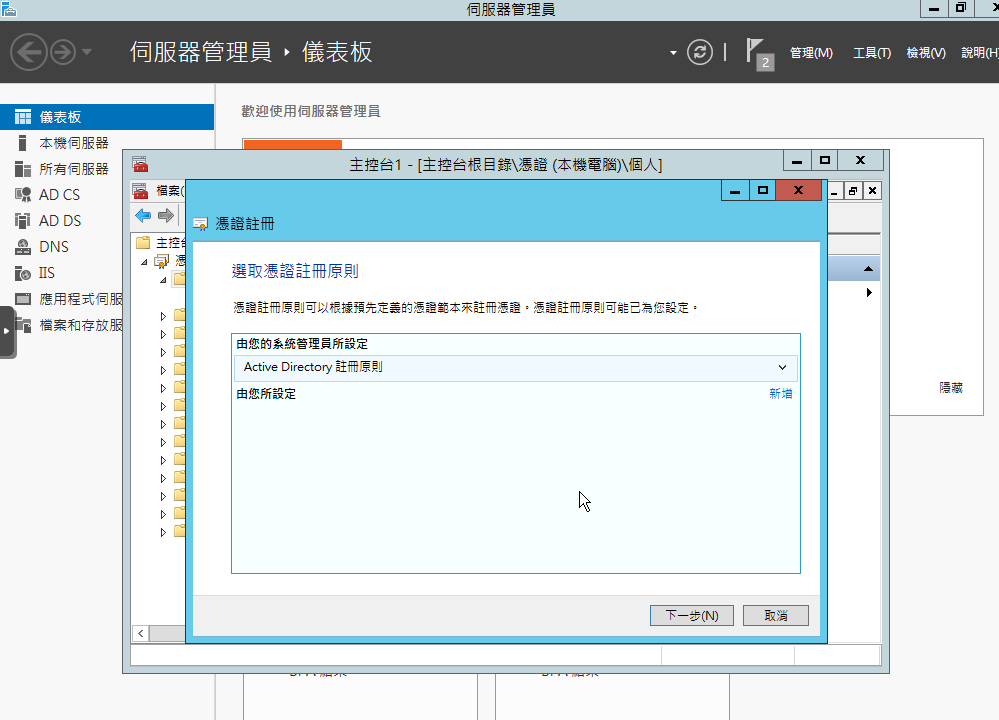
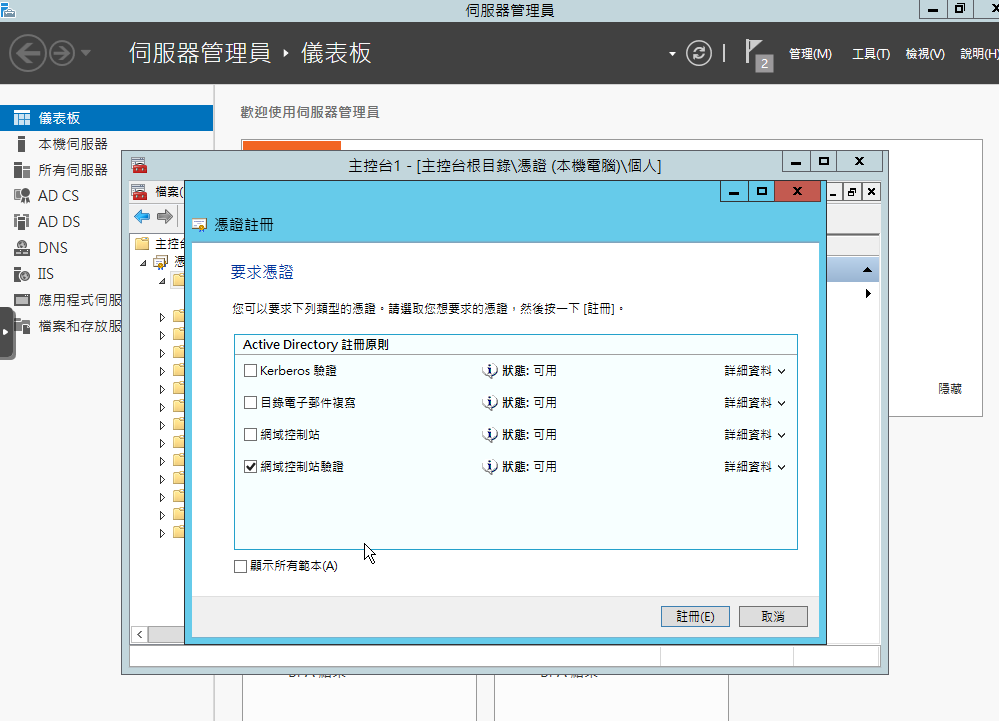
勾選網域控制站驗證
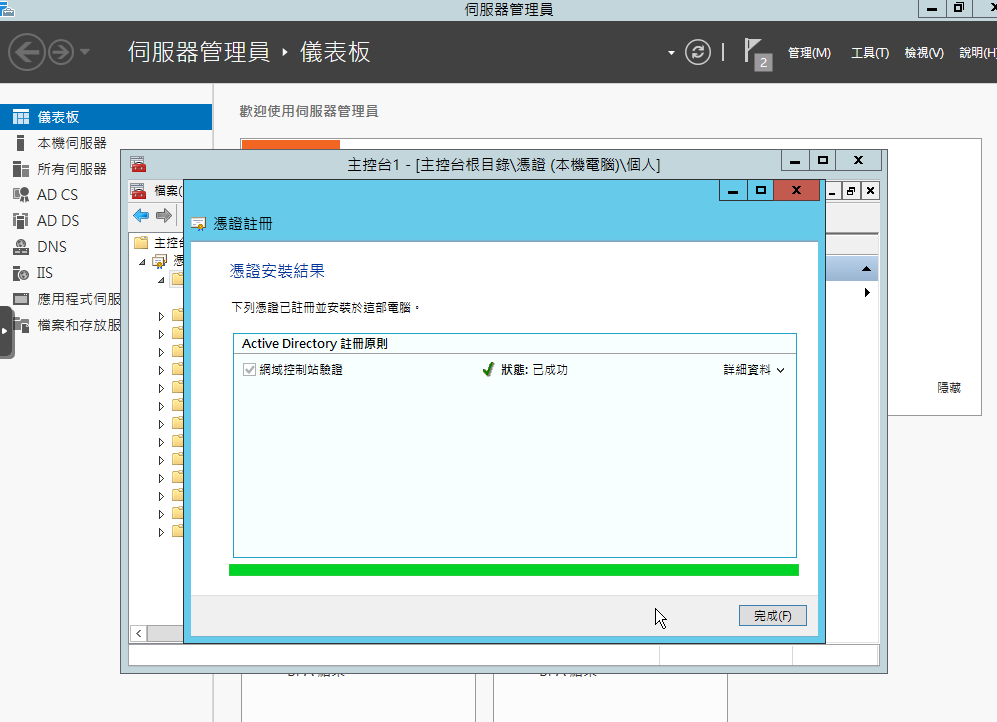
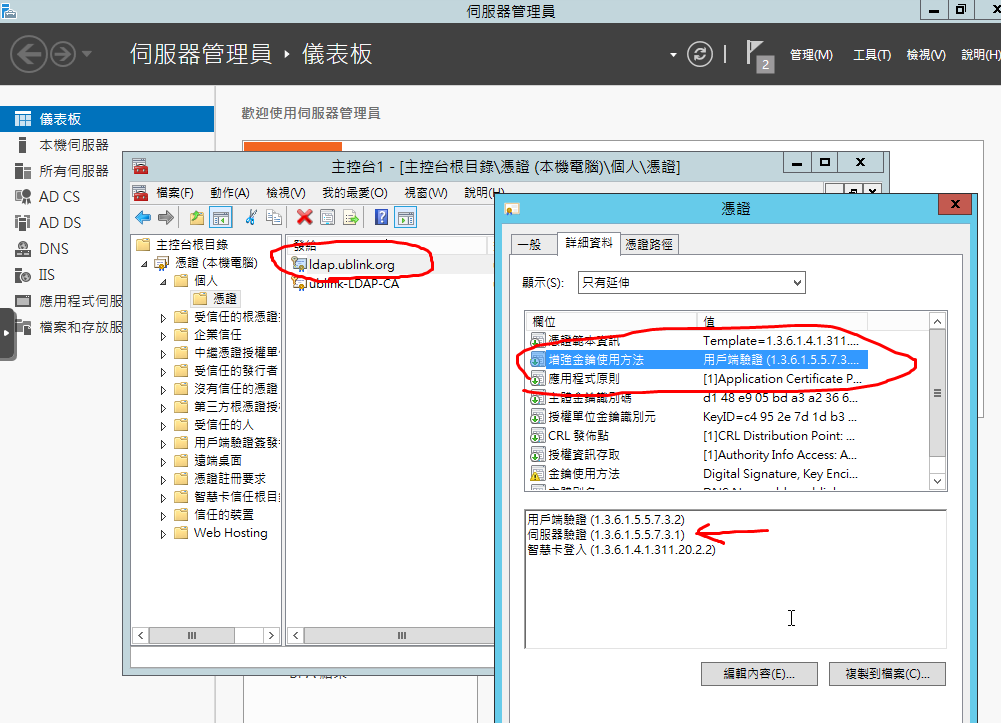
會發現有一筆新的憑證
點開詳細資料
會有 1.3.6.1.5.5.7.3.1 物件
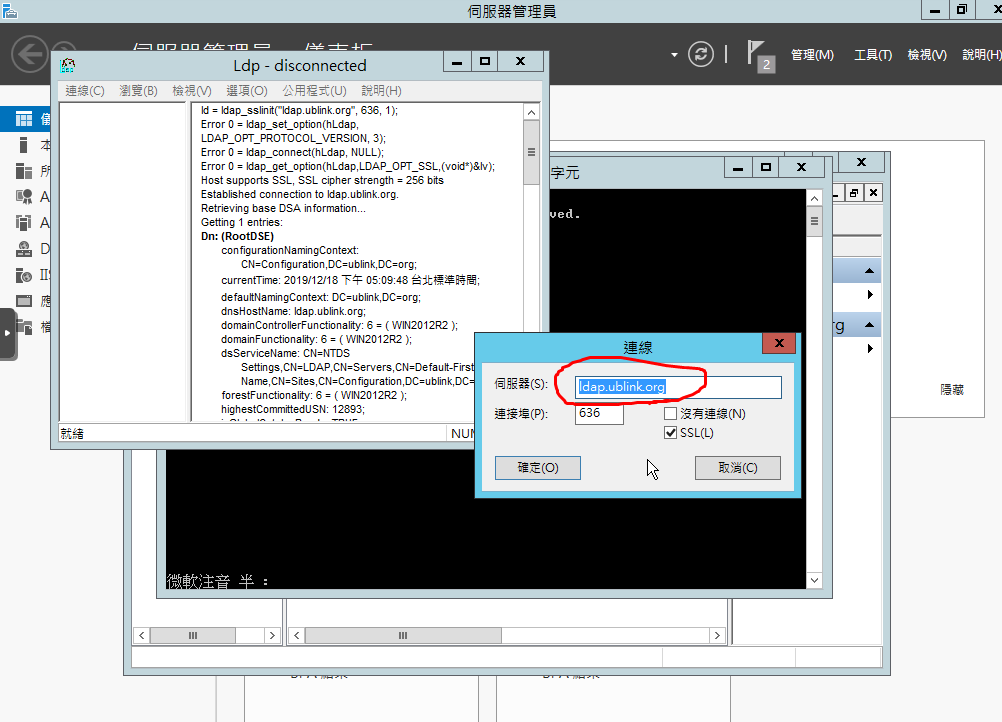
測試一下 FQDN Connect LDPAs 成功
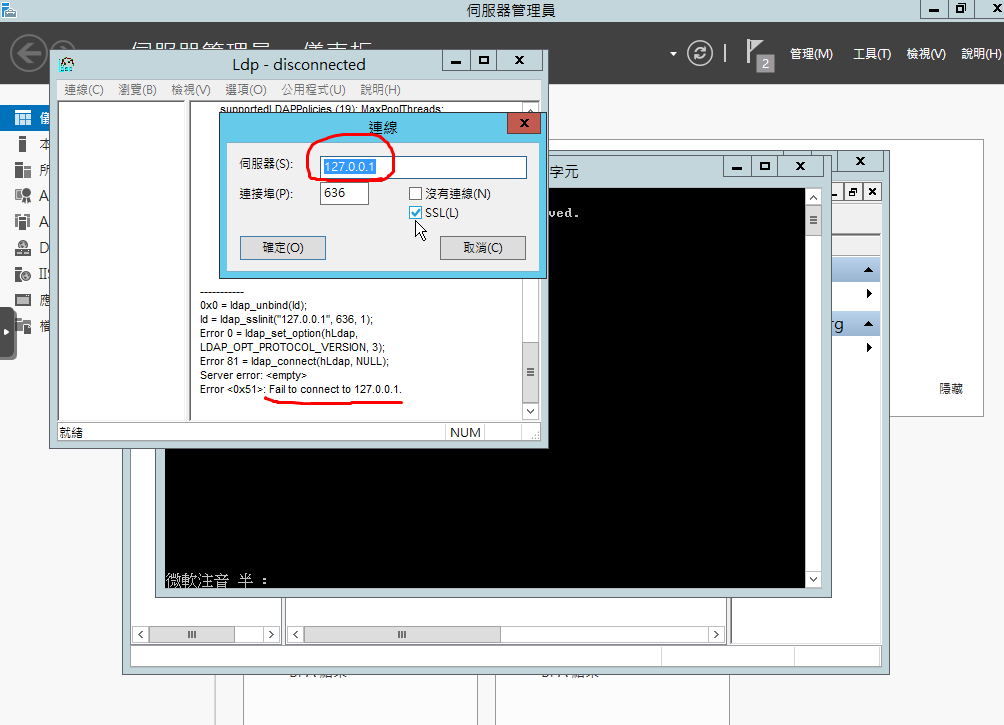
這時後來玩玩有趣的事
改填 127.0.0.1 或是 localhost connect LDAPs port 636 是不會成功的
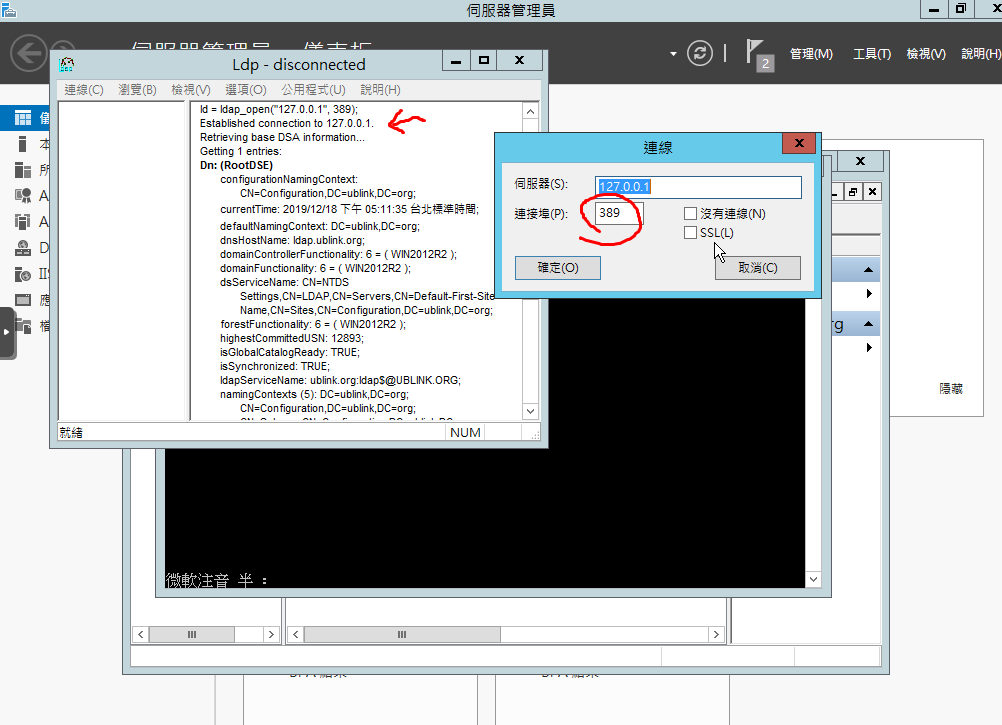
但是 LDAP port 389 確是可以不管 FQDN
127.0.0.1 或ˋ是 localhost 都可以成功
以上就是完整的安裝 Windows 2012 LDAPs 文件

